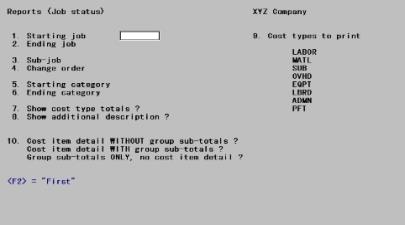
This chapter contains the following topics:
The Job Status Report is a key report of Job Cost. You will probably print this report often. Therefore, many options are provided so that you can quickly get the information needed and omit the rest.
This report shows budgeted costs, actual costs, and projected costs. It shows whether you are over or under your budget.
If you have entered and posted an overall completion percentage for an entire job using Completion estimates, this percentage (and the calculations based on this percentage) will appear on this report. Refer to the Completion Estimates chapter for further data on entering and posting completion estimates, both for the job as a whole and for individual cost items of the job.
The Job Status Report includes information from either the active files/tables or the inactive files/tables depending on which mode you are currently in but never from both. Refer to the Using Job Cost chapter for instructions on switching from one mode to the other.
When using the active files/tables, you can exclude completed details from the report by purging them or by saving them in Detail Holdings. This process is described in the Utility chapter.
You may view a Job Status example in the Sample Reports appendix.
Select
Job status from the Reports menu.
The following screen displays:
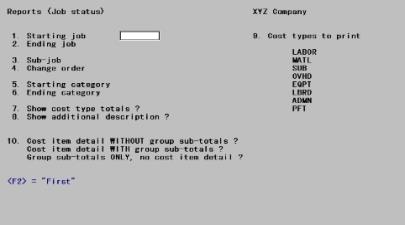
Enter the following information:
1. Starting job and
2. Ending job
Enter the range of jobs to show. Follow the screen instructions.
|
Format |
7 characters at each field |
|
Example |
Type 602 for the starting job Press <F2> (for Last) for the ending job |
3. Sub-job
If you are printing a range of jobs, this field defaults to All and may not be changed.
If the job you have selected does not possess sub-jobs, this field displays as (Not applicable) and cannot be changed.
Options
Otherwise, you can show cost items for a single sub-job by entering the sub-job number here, or you can use the option:
|
<F5> |
For All sub-jobs |
|
Format |
999 |
|
Example |
[Does not apply in this example because you have entered a range of jobs.] |
4. Change order
If you are printing a range of jobs, this field defaults to All and cannot be changed.
If you have specified (in Control information) that you do not use change orders, this field displays as (Not applicable) and cannot be changed.
Options
Otherwise, you can show cost items for a single change order by entering the change order number here, or you can use one of the options:
|
<F5> |
(For All change orders) |
|
Blank |
For no change orders |
|
Format |
999 |
|
Example |
[The field is automatically set to All in this example.] |
5. Starting category and
6. Ending category
Options
Enter the range of cost categories to show. Follow the screen instructions. Or, you can use this option at the first field:
|
<F5> |
For None (which yields a summarized listing instead of a detailed one) |
|
Format |
9999999 |
|
Example |
Press <F2> at each field for First through Last. |
7. Show cost type totals ?
If you answer Y, you will get a breakdown of these costs by cost type (that is, LABOR, MATERIAL, etc.) after the costs for a job are printed.
|
Format |
One letter, either Y or N. The default is N. |
|
Example |
Type Y |
8. Show additional description ?
If you answer Y, any additional description on file for the jobs and cost items printed will also be shown.
|
Format |
One letter, either Y or N. The default is N. |
|
Example |
Press <Enter> to accept the default. |
9. Cost types to print
You can further limit this report by including only certain cost types.
There is a separate subfield for each of the cost types that you are using. This includes the four standard ones (labor, material, subcontract, and profit), plus those you have defined yourself via Control information.
Options
You can answer Y or N for each one of them. If you answer Y, cost items with this cost type will be included. If N, these cost items will be skipped. Or, in the first subfield only, you can use the option:
|
<F5> |
(For cost items of All cost types) |
|
Format |
One letter, either Y or N, at each field. The default is N. |
|
Example |
Press <F5> at the first field to print All cost items. |
10. Subtotaling options
You can print a summary report showing only the group categories, a detail report showing only the individual categories, or a report showing both. Refer to the How to Group Your Cost Categories section in the Categories chapter.
| • | If you have not defined any group categories for the job[s] to be printed, choose the first option. |
| • | If you are using Cost Categories and wish to see how the categories are organized, a convenient way to do so is to examine the Cost Category List. Refer to the Categories chapter. |
| • | If you are not using Cost Categories, the best guide to the organization of your categories is probably the Job Status Report itself. |
Cost item detail without group sub-totals ?
If you answer Y here, the Job Status Report will be printed without any subtotals shown for the group cost categories.
Cost item detail with group sub-totals ?
If you answer Y here, you will get subtotals for the group cost categories in addition to budgets and costs for each cost item.
Group sub-totals only, no cost item detail ?
If you answer Y here, only the subtotals for the group cost categories will be printed. The individual cost items will not be printed, except that any cost items, which have not been included within a group will be printed.
|
Format |
One character, either Y or N, at each field. The default is Y. You must choose Y for one (and only one) field of the three. Once that one is chosen, the cursor does not move to the remaining fields. |
|
Example |
Press <Enter> in the first field to accept the default of Y. |
How many sub-total levels
You are asked this question only if you have chosen the third option. Enter a number. If you enter 1, this indicates that you want to show subtotals for only the major cost category groups. You can request increasingly detailed subtotals by entering successively higher numbers.
|
Format |
Any single digit from 1 to 6. The default is 6. |
|
Example |
[Does not apply in this example because you have not chosen the third option.] |
Field number to change ?
Make any needed changes. Upon pressing <Enter> from a blank field, the Job Status Report will be printed.
This is an ordinary report (as opposed to an audit trail), so you can direct it to disk.
The Job Status report shows the information listed below for each cost item.
For groups, cost types, and totals of direct costs and indirect costs, the information is totaled from the appropriate cost items of the job.
A. Budget
This is obtained from the cost item. It is the Budgeted cost field of the cost item.
B. Cost to date
This is the Cost job-to-date field from the cost item.
C. Outstanding purchase orders
This field is a field stored with each cost item (but which is not visible on the screen in Cost items for jobs). An amount can be stored in this field as follows:
| • | Using Completion Estimates, enter a completion estimate for the cost item and specify an amount for Outstanding P.O.’s on the transaction screen. |
| • | Post this completion estimate. In addition to determining the cost-to-complete for the cost item, posting of the completion estimate will store the outstanding purchase order amount in the cost item record. |
D. Total actual cost
This is the sum of B and C above.
E. Percent complete
This is the Percent complete derived from Completion estimates. Refer to the Completion Estimates chapter.
F. Cost to complete
This is an estimate of the costs that must be incurred to complete this cost item. This amount is stored in a field in the cost item (not visible on the Cost items for jobs screen). An amount is stored in this field by posting a completion estimate for this cost item.
For example, assume that the budget for the cost item is $2000 and you have spent $2000 (actual job-to-date cost). If the cost item is only 25% complete, then the cost to complete is $6000, and the total estimated cost will be $8000, which is $6000 over budget.
G. Total projected cost
This is D + F. Note that this amount includes outstanding purchase orders.
H. Percent over/under budget
This is (G - A) B A 100, to give a percentage.
I. Amount over/under budget
This is (G - A).